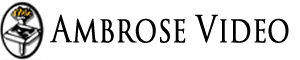Main Content for Page
Institutional Access
Authentication with IP and Proxy Servers
- Login and then choose the My Account tab.
- Click IP and Proxy Server Settings.
- Follow the instructions to enter, validate, and convert your Ip/Proxy settings.
- Detailed Syntax and Usage help is available on the IP and Proxy Server Settings page
- Login and from My Account, click IPs and Authentication.
- Edit "IP Addresss Ranges" to include all the IP ranges that you expect to use.
Be sure to include the IP address(es) of your proxy server(s) to the list of Authorized IP Addresses. - Configure your own proxy server(s) to proxy all traffic that goes to and from the URIs listed in the below EZProxy Stanza
This is a the stanza for Ezproxy that has been provided by OCLC. It can be used as a starting point to configure your proxy server.
Our engineers cannot support your Proxy Server or related network configuration.
Please note that these items are used in the HTML as links and scripts, as well as within Javascript AJAX calls.
AnonymousURL +https://www.ambrosevideo.com/* Title Ambrose Video Publishing (updated 202102012) URL https://www.ambrosevideo.com HJ https://videos.ambrosevideo.com HJ https://api.ambrosevideo.com HJ https://beta.ambrosevideo.com HJ www.ambrosevideo.com HJ ambrosevideo.com HJ videos.ambrosevideo.com HJ beta.ambrosevideo.com HJ support.ambrosevideo.com HJ api.ambrosevideo.com DJ ambrosevideo.com Find www.ambrosevideo.com Replace ^Swww.ambrosevideo.com^ NeverProxy cfph.ambrosevideo.com NeverProxy cfpr.ambrosevideo.com NeverProxy cfsh.ambrosevideo.com NeverProxy cfsr.ambrosevideo.com AnonymousURL -*
Server Redirection:
Our servers perform several redirections in the authentication process:
Example Video Link: http://videos.ambrosevideo.com/?HHA-004&license=[your-license-key] 303 Redirect for Authentication : http://www.ambrosevideo.com/video/?HHA-004&license=... 303 Redirect for Player : http://www.ambrosevideo.com/index.php?option=com_tpc&view=resource&....
- direct links via proxy server/IP authentication (described in previous FAQ articles), or
- embedded video using iframe HTML code (see below).
The preferred method is to first ensure that your IP address and proxy server authentication is working. Once you have that in place, you will be able to copy and paste the links to the videos into your course management system, booking system, or media catalog. Authentication happens behind the scenes for on-campus users, as their IP address is confirmed to be in the list of Authorized IP Addresses. If connecting from off-campus, they should be prompted by your proxy server for a username and password or other credentials.
Place the links into your secure web-based systems. This will automatically pop open new windows on the users’ computers and begin playing the content.
If you wish to embed a Flash video onto a web page, you can use an iframe in your HTML that references the link. The links to the Flash media can be obtained by clicking them from your My Videos page when logged in, and then copying the link from the bottom of the page where it says "permalink." You can also download an Excel spreadsheet of your permalinks from the My Videos page.
Below is a sample HTML snippet of an iframe. The video specific code is available on the Player Page by clicking the "View Permalink and Embedding Information":
<iframe
src='http://dma.iriseducation.org/index.php?sku=16TH-001&license=30db58222ea6323b9de616fe7bae6bb6&title=200001&pid=6&DMA2&SITE=3&playerwidth=320&width=320&OUTPUT=PLAYER&EMBED'
height='270'
width='320'
scrolling='no'>
</iframe>
Depending on how your proxy server has been configured, you may need to insert a pre-pend or post-pend to the URL so that the user’s computer is instructed to send the request through your proxy server. Example links that go through a proxy server for a media link might look like the following examples: http://dma.iriseducation.org.ezproxy.lib.yourschool.edu:2048/index.php?sku=16TH-001&license=30db5822...
or
https://ezproxy.lib.yourschool.edu:2443/login?url=http://dma.iriseducation.org/index.php?sku=16TH-001&license=...
No known features of our site are known to need special Firewall consideration.
Prior 20 2019, the Flash objects then used required your network administrator to have enabled TCP port 1935 for the Real Time Messaging Protocol (RTMP). This is the port and protocol used by the Flash Media Servers which stream the videos. A network administrator may have knowingly disabled port 1935 on your network due to bandwidth concerns since many users viewing streaming video concurrently could create a bottleneck if not carefully managed. If this is the case, then you would be unable to view the streaming video clips from this website, and you will need to work with your network administrator to enable access on your network's firewall.
Likely, you would have no trouble viewing videos from a home computer. If this is the case, then you can pretty well know that it's due to network settings at your facility, in which case you will need to speak with your network department to gain access.
When you make IP or Proxy Server changes to your Account, your License is updated on our Media Servers. IP Address changes are updated immediately, but because Proxy changes are manually made, the changes you've made may be in various stages of updating.
To see exactly how your current License settings on the Media Servers are being interpreted, go to your Account Maintenance page and select the Authentication Diagnostics option. This tool will use your current IP address to find your license, and identify any potential problems that it can detect, as well as to tell you at what stage any Proxy Server changes you've made are at.
You can configure IP addresses of your institution’s network that this website will use to recognize requests for video access. When configured properly, users with an IP address that falls within the list of authorized IP addresses will be granted access to view videos without further authentication. This is ideal for anyone who wishes to access videos from an on-campus location where you can predict what will be the source IP addresses of your users. Authentication is seamless, and the user will never be prompted to login.
In order for users that reside off-campus to have access to videos, your institution must use a proxy server. This is necessary because it is not possible to reliably predict the IP address of someone using a private internet service provider, as IP addresses are assigned dynamically. Using a proxy server gives the appearance to our servers that the off-campus request is coming from a known on-campus IP address. The proxy server handles authentication using some sort of password-protected page, with user credentials usually supplied from a database or directory, such as LDAP.
There are several proxy server solutions available that can be integrated with existing directory services; a popular one is OCLC’s EZproxy. Most institutions with libraries that subscribe to scholarly journals and electronic databases (such as Ebsco, Lexus Nexus, and others) utilize proxy servers to give access to these materials to users from off-campus. The configuration for access to this site from off-campus will be very similar.
Access via off-campus or on-campus from an allowed IP address or proxy server will allow the user to view content from the Institution Access page without logging in, which is a listing of all licensed content with links to view the media. In addition, direct links to the media will also be permitted for use from those allowed IP addresses or proxy servers.